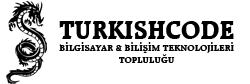24-04-2015, 22:48
Merhaba arkadaşlar, C# ile ilgilenen arkadaşlar genelde Visual Studio kullanarak program geliştirirler ve studio aracılığıyla derleme işlemini yaparlar fakat ben Visual Studio kurulu olmadan konsoldan bu işlemi nasıl yapacağımıza dair ufak bir örnek vereceğim. Şöyle bir tabir vardır "not defterinde program yazmak" diye  hah işte bizde ona değineceğiz; ne işimize yarar derseniz kolay kolay yaramaz ama ummadığımız anda lazım da olabiliyor. Hem öğrenmekten de zarar gelmez.
hah işte bizde ona değineceğiz; ne işimize yarar derseniz kolay kolay yaramaz ama ummadığımız anda lazım da olabiliyor. Hem öğrenmekten de zarar gelmez.
Başlayalım o halde,
* Bize lazım olan .Net Framework Kurulu bir Windows işletim sistemi (Sürüm önemsiz ama güncel olması önerilir) ve not defteri veya benzeri bir metin editörü.
1) Öncelikle Derleyici programımızı konsolda kullanacağımız için ortam değişkenlerine eklememiz bize kolaylık sağlayacaktır. (Her seferinde derleyicinin bulunduğu dizini yazmak yerine sadece adından çalıştırmak için.) Bunun için Başat menüsüne tıklatıp, arama'ya "ortam değişkenleri" yazıyoruz ve "Hesabınızın ortam değişkenlerini düzenleyin" seçeneğine tıklatıyoruz. Ortam değişkenlerine bu yolla erişemiyorsanız; Masaüstünden bilgisayarım'a sağ tuş >> Gelişmiş Sistem Ayarları >> Gelişmiş Sekmesinden Ortam Değişkenleri butonuna tıklatıyoruz ve eğer daha önceden tanımlıysa "PATH" değişkeninin değer kısmının sonuna ";" (noktalı virgül) koyduktan sonra bizim csc.exe dosyamızın bulunduğu dizini ekleyeceğiz. Eğer tanımlı değilse "Yeni" butonundan yeni bir değişken ekleyip adını "PATH" Yapıyoruz. Path değişkeninde birden çok path ekleyebilmek için araya ";" (noktalı virgül) eklememiz gerekiyor.
Örneğin : C:\Windows\Microsoft.NET\Framework\v4.0.30319;C:\Program Files\Java\jdk1.8.0_40\bin; gibi.
2) Ortam değişkenleri menüsünü ve Path değişkenimizi bulduktan (yoksa ekledikten) sonra; Ortam değişkenine ekleyeceğimiz csc.exe yolunu alalım. Bunun için ise : "C:\Windows\Microsoft.NET\Framework" dizinine gelip hangi .Net Framework sürümleri kurulu bakıyoruz.
Yüklü sürüm sayısına göre klasör sayısı da değişecektir. Örneğin ben derleme işlemini "v4.0.30319" sürümü ile yapacağımdan bu klasörün tam yolunu alıyorum ve "C:\Windows\Microsoft.NET\Framework\v4.0.30319;" şeklinde Ortam Değişkenlerinde ki Path değişkenini seçip Düzenle Butonuna tıkladıktan sonra değer kısmının sonuna dizini ekliyorum ve kaydediyorum.
![[Resim: vpxwyh9y.png]](http://fs1.directupload.net/images/150424/vpxwyh9y.png)
Bu işlemi yapmamızın sebebi "csc.exe" adlı derleyici programımızın bu klasörde yer alması ve bundan sonra konsola direk olarak "csc" yazıp kullanmak istememiz. Tabi ortam değişkeni ekledikten sonra unutmamaız gereken bir hususta bilgisayarı yeniden başlatmamız gerektiği.
3) Ortam değişkenine dizini ekledikten sonra bilgisayarı yeniden başlatıyoruz.
4) Şimdi Başlattan Komut satırını açıyoruz (Cmd.exe)
5) Test etmek için "csc /?" yazıp enter tuşuna basıyoruz. Eğer ortam değişkenini doğru eklediysek C# derleyicimiz çalışacak ve yardım seçenekleri karşımıza çıkacaktır. Tabi path eklemeden de konsoldan bu klasöre gelip "cd C:\Windows\Microsoft.NET\Framework\v4.0.30319" veya "C:\Windows\Microsoft.NET\Framework\v4.0.30319\csc. exe /target:winexe c://test.cs" vs. şeklinde de kullanabilirdik ama her seferinde yol girmemek ve kolaylık sağlamak için ortam değişkenlerine path ekledik.
![[Resim: cxuks8kn.png]](http://fs2.directupload.net/images/150424/cxuks8kn.png)
6) Şimdi Örnek yapmak için bir program derleyelim.
Bunun için yeni bir metin belgesi oluşturuyoruz ve adını Program.cs koyuyoruz. (Konsol uygulaması için tek bir dosya da kullanabilirsiniz ama ben form uygulaması nasıl derleriz ve aynı anda birden çok sınıfı bulunan uygulama nasıl derleriz onu göstermek istiyorum) Program.cs dosyamızı oluşturduktan sonra bir tane de form uygulama penceremiz için AnaForm.cs adında bir metin belgesi oluşturuyoruz.
İlk sınıfımız Main metodunu içinde barındıracak olan Program.cs sonraki AnaForm.cs ise Penceremizin kodlarını barındıracak sınıf.
//
Program.cs
------------------------
using System;
using System.Windows.Forms;
public class program
{
public static void Main(string[] args)
{
Application.Run(new AnaForm());
}
}
AnaForm.cs
-------------------------------
using System;
using System.Windows.Forms;
public class AnaForm : System.Windows.Forms.Form
{
public AnaForm()
{
Button buton_1 = new Button();
buton_1.Text = "Deneme Butonu";
buton_1.Location = new System.Drawing.Point(12, 12);
buton_1.Size = new System.Drawing.Size(130, 30);
buton_1.Click += new System.EventHandler(this.buton_1_Click);
this.Controls.Add(buton_1);
this.Text = "TurkishCode.com";
this.Show();
}
private void buton_1_Click(object sender, EventArgs e)
{
MessageBox.Show("Deneme butonuna tıklandı");
}
}
----------------------------------------------------
* Sınıf adlarıyla dosyalara verdiğimiz adların aynı olmasına dikkat ediyoruz.
7) Eğer programımız konsol uygulaması ise paremetre olarak /target:exe şeklinde, eğer form uygulaması ise /target:winexe şeklinde derleme yapacağız. Tabi bizim örneğimiz pencere uygulaması şekinde tasarlandığı için kullanacağımız komut; csc /target:winexe C:\Users\Administrator\Desktop\Program
.cs C:\Users\Administrator\Desktop\AnaForm.cs gibi olacak.
8) Programımızı derlemek için öncelikle konsolu açıp csc /target:winexe yazıyoruz sonra sırasıyla ne kadar sınıfımız (.cs uzantılı dosyamız) varsa her sürüklediğimiz dosyadan sonra boşluk bırakacak şekilde sürükleyip konsol penceremize bırakıyoruz. Bu sürükleme işlemi sonrasında konsola dosyalarımızın tam yolu yani diziniyle birlikte dosya adı eklenmiş oluyor. Örneğimiz için "csc /target:winexe C:\Users\Administrator\Desktop\Program
.cs C:\Users\Administrator\Desktop\AnaForm.cs" gibi bir kod çalıştırıyoruz. Burada "C:\Users\Administrator\Desktop\" olan kısım sizde değişkenlik gösterebilir; çünkü ben derlerken dosyalar masaüstünde bulunduğu için böyle bir yolda bulunuyorlar.
9) Son olarak enter tuşuna basarak derleme işlemini gerçekleştiriyoruz. Eğer kodlarımızda bir hata yada uyarı varsa konsol penceresinde gösterilecektir. Eğer hatasız bir şekilde derleme gerçekleşirse masaüstünde bulunan kullanıcı dosyaları klasörüne erişerek ( İçinde Belgelerim, Karşıdan Yüklemeler vs. bulunan klasör ) programın derlenmiş haline ulaşabilirsiniz.
![[Resim: 2ebwt3fa.png]](http://fs2.directupload.net/images/150424/2ebwt3fa.png)
* C# derleyicisi için, yukarıda da belirttiğim üzere csc /? parametresi ile yardım ve seçenekler menüsüne erişebilir ve özellikleri hakkında detaylı bilgi edinebilirsiniz.
Herkese iyi çalışmalar diliyorum...
 hah işte bizde ona değineceğiz; ne işimize yarar derseniz kolay kolay yaramaz ama ummadığımız anda lazım da olabiliyor. Hem öğrenmekten de zarar gelmez.
hah işte bizde ona değineceğiz; ne işimize yarar derseniz kolay kolay yaramaz ama ummadığımız anda lazım da olabiliyor. Hem öğrenmekten de zarar gelmez.Başlayalım o halde,
* Bize lazım olan .Net Framework Kurulu bir Windows işletim sistemi (Sürüm önemsiz ama güncel olması önerilir) ve not defteri veya benzeri bir metin editörü.
1) Öncelikle Derleyici programımızı konsolda kullanacağımız için ortam değişkenlerine eklememiz bize kolaylık sağlayacaktır. (Her seferinde derleyicinin bulunduğu dizini yazmak yerine sadece adından çalıştırmak için.) Bunun için Başat menüsüne tıklatıp, arama'ya "ortam değişkenleri" yazıyoruz ve "Hesabınızın ortam değişkenlerini düzenleyin" seçeneğine tıklatıyoruz. Ortam değişkenlerine bu yolla erişemiyorsanız; Masaüstünden bilgisayarım'a sağ tuş >> Gelişmiş Sistem Ayarları >> Gelişmiş Sekmesinden Ortam Değişkenleri butonuna tıklatıyoruz ve eğer daha önceden tanımlıysa "PATH" değişkeninin değer kısmının sonuna ";" (noktalı virgül) koyduktan sonra bizim csc.exe dosyamızın bulunduğu dizini ekleyeceğiz. Eğer tanımlı değilse "Yeni" butonundan yeni bir değişken ekleyip adını "PATH" Yapıyoruz. Path değişkeninde birden çok path ekleyebilmek için araya ";" (noktalı virgül) eklememiz gerekiyor.
Örneğin : C:\Windows\Microsoft.NET\Framework\v4.0.30319;C:\Program Files\Java\jdk1.8.0_40\bin; gibi.
2) Ortam değişkenleri menüsünü ve Path değişkenimizi bulduktan (yoksa ekledikten) sonra; Ortam değişkenine ekleyeceğimiz csc.exe yolunu alalım. Bunun için ise : "C:\Windows\Microsoft.NET\Framework" dizinine gelip hangi .Net Framework sürümleri kurulu bakıyoruz.
Yüklü sürüm sayısına göre klasör sayısı da değişecektir. Örneğin ben derleme işlemini "v4.0.30319" sürümü ile yapacağımdan bu klasörün tam yolunu alıyorum ve "C:\Windows\Microsoft.NET\Framework\v4.0.30319;" şeklinde Ortam Değişkenlerinde ki Path değişkenini seçip Düzenle Butonuna tıkladıktan sonra değer kısmının sonuna dizini ekliyorum ve kaydediyorum.
![[Resim: vpxwyh9y.png]](http://fs1.directupload.net/images/150424/vpxwyh9y.png)
Bu işlemi yapmamızın sebebi "csc.exe" adlı derleyici programımızın bu klasörde yer alması ve bundan sonra konsola direk olarak "csc" yazıp kullanmak istememiz. Tabi ortam değişkeni ekledikten sonra unutmamaız gereken bir hususta bilgisayarı yeniden başlatmamız gerektiği.
3) Ortam değişkenine dizini ekledikten sonra bilgisayarı yeniden başlatıyoruz.
4) Şimdi Başlattan Komut satırını açıyoruz (Cmd.exe)
5) Test etmek için "csc /?" yazıp enter tuşuna basıyoruz. Eğer ortam değişkenini doğru eklediysek C# derleyicimiz çalışacak ve yardım seçenekleri karşımıza çıkacaktır. Tabi path eklemeden de konsoldan bu klasöre gelip "cd C:\Windows\Microsoft.NET\Framework\v4.0.30319" veya "C:\Windows\Microsoft.NET\Framework\v4.0.30319\csc. exe /target:winexe c://test.cs" vs. şeklinde de kullanabilirdik ama her seferinde yol girmemek ve kolaylık sağlamak için ortam değişkenlerine path ekledik.
![[Resim: cxuks8kn.png]](http://fs2.directupload.net/images/150424/cxuks8kn.png)
6) Şimdi Örnek yapmak için bir program derleyelim.
Bunun için yeni bir metin belgesi oluşturuyoruz ve adını Program.cs koyuyoruz. (Konsol uygulaması için tek bir dosya da kullanabilirsiniz ama ben form uygulaması nasıl derleriz ve aynı anda birden çok sınıfı bulunan uygulama nasıl derleriz onu göstermek istiyorum) Program.cs dosyamızı oluşturduktan sonra bir tane de form uygulama penceremiz için AnaForm.cs adında bir metin belgesi oluşturuyoruz.
İlk sınıfımız Main metodunu içinde barındıracak olan Program.cs sonraki AnaForm.cs ise Penceremizin kodlarını barındıracak sınıf.
//
Program.cs
------------------------
using System;
using System.Windows.Forms;
public class program
{
public static void Main(string[] args)
{
Application.Run(new AnaForm());
}
}
AnaForm.cs
-------------------------------
using System;
using System.Windows.Forms;
public class AnaForm : System.Windows.Forms.Form
{
public AnaForm()
{
Button buton_1 = new Button();
buton_1.Text = "Deneme Butonu";
buton_1.Location = new System.Drawing.Point(12, 12);
buton_1.Size = new System.Drawing.Size(130, 30);
buton_1.Click += new System.EventHandler(this.buton_1_Click);
this.Controls.Add(buton_1);
this.Text = "TurkishCode.com";
this.Show();
}
private void buton_1_Click(object sender, EventArgs e)
{
MessageBox.Show("Deneme butonuna tıklandı");
}
}
----------------------------------------------------
* Sınıf adlarıyla dosyalara verdiğimiz adların aynı olmasına dikkat ediyoruz.
7) Eğer programımız konsol uygulaması ise paremetre olarak /target:exe şeklinde, eğer form uygulaması ise /target:winexe şeklinde derleme yapacağız. Tabi bizim örneğimiz pencere uygulaması şekinde tasarlandığı için kullanacağımız komut; csc /target:winexe C:\Users\Administrator\Desktop\Program
.cs C:\Users\Administrator\Desktop\AnaForm.cs gibi olacak.
8) Programımızı derlemek için öncelikle konsolu açıp csc /target:winexe yazıyoruz sonra sırasıyla ne kadar sınıfımız (.cs uzantılı dosyamız) varsa her sürüklediğimiz dosyadan sonra boşluk bırakacak şekilde sürükleyip konsol penceremize bırakıyoruz. Bu sürükleme işlemi sonrasında konsola dosyalarımızın tam yolu yani diziniyle birlikte dosya adı eklenmiş oluyor. Örneğimiz için "csc /target:winexe C:\Users\Administrator\Desktop\Program
.cs C:\Users\Administrator\Desktop\AnaForm.cs" gibi bir kod çalıştırıyoruz. Burada "C:\Users\Administrator\Desktop\" olan kısım sizde değişkenlik gösterebilir; çünkü ben derlerken dosyalar masaüstünde bulunduğu için böyle bir yolda bulunuyorlar.
9) Son olarak enter tuşuna basarak derleme işlemini gerçekleştiriyoruz. Eğer kodlarımızda bir hata yada uyarı varsa konsol penceresinde gösterilecektir. Eğer hatasız bir şekilde derleme gerçekleşirse masaüstünde bulunan kullanıcı dosyaları klasörüne erişerek ( İçinde Belgelerim, Karşıdan Yüklemeler vs. bulunan klasör ) programın derlenmiş haline ulaşabilirsiniz.
![[Resim: 2ebwt3fa.png]](http://fs2.directupload.net/images/150424/2ebwt3fa.png)
* C# derleyicisi için, yukarıda da belirttiğim üzere csc /? parametresi ile yardım ve seçenekler menüsüne erişebilir ve özellikleri hakkında detaylı bilgi edinebilirsiniz.
Herkese iyi çalışmalar diliyorum...