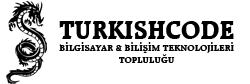19-10-2015, 14:22
İşlemcinizi nasıl overclock edeceğinizi öğrenmeden önce, aklınızda bulundurmanız gereken birkaç temel prensip var. Bunlardan ilki, sıcaklık. PC'nizin bileşenlerine normalden daha fazla voltaj yüklediğinizde, yayacağı sıcaklık artacaktır. İkincisi ise saat hızını artırmayı denedikçe, bu denemenizi desteklemek için daha çok voltaj eklemenizin gerekeceği. Üçüncü prensip, voltaj eklemede belirli bir noktaya ulaştığınızda zararlı etkilere görmeye başlayacağınız.
Bu etkiler, bazen GPU'nun sunacağı fps'nin düşmesi, işlemcinin yanlış işlemler yapması ve hatta bilgisayarın hiç ön yükleme yapmaması olabilir.
Overclock'un sınırlarını esas olarak bunlar oluşturuyor. Tüm yongalar, fabrikadan eşit biçimde çıkarlar - ancak bazıları, diğerlerinden daha eşittir. Overclock tutkunları "silikon piyangosu" konusunu sıkça konuşurlar. Özetle overclock'taki başarı seviyeniz, modeli aynı bile olsa her bir işlemcide farklı olacaktır. Silikonun yongaya uygulanmasındaki küçük kusurlar, yongaların çalışma şeklinde çeşitlilik oluşturur. Bu hem voltaj yükselttiğinizdeki kararlılıkta, hem de maksimum yükte üretilen sıcaklık seviyesinde kendini gösterir. Yani elinizdeki yonga konusunda belki şanslısınız, belki de şanssız. Bu değişiklikler bazen 0,2GHz'lik farka, bazı durumlarda 1GHz overclock potansiyeline denk gelebilir.
Yazımızda bahsedeceğimiz gibi bir soğutucuya, overclock'u destekleyen işlemci veya bileşene sahipseniz ve BIOS'a nasıl gireceğinizi biliyorsanız, işte yapmanız gerekenler.
İşlemci kararlılığını kontrol edin
![[Resim: 2015101323422240672.jpg]](http://cdn.chip.gen.tr/images/content/2015101323422240672.jpg)
1. İşlemci kararlılığını kontrol edin
Başarılı bir overclock için işlemcinizin boştayken ve tam kapasitede kararlı biçimde çalıştığından emin olmalısınız. Bunun için Prime95 adlı ücretsiz bir yazılımdan faydalanacağız.
İşlemcinizin yaydığı ısıyı düzgün biçimde izleyen bir program da indireceğiz. Intel ve AMD çekirdekleriyle çalışabildiğinden bu program, Core Temp olacak.
Bu alanda bazı alternatifler de var. Örneğin Corsair ve NZXT'nin kendi ürünleriyle çalışan özel yazılımları bulunuyor. Bunun yanında çoğu anakart, sıcaklıkları masaüstünden takip etmenizi sağlayan yazılımlar sunuyorlar.
Program yüklemekle uğraşmak istemiyorsanız, 320KB'lık indirme boyutuna sahip Real Temp sizin için en iyi seçim olacak.
2. Çekirdek sıcaklığı
Core Temp'i yükledikten sonra işlemcinizin sıcaklığını takip etmek için onu çalıştırın. İşlemcinizin hangi sıcaklıkta çalıştığını anlamak için her zaman en düşük sıcaklıktaki çekirdeğe bakın.
Stres testleri
![[Resim: 201510132343304872.jpg]](http://cdn.chip.gen.tr/images/content/201510132343304872.jpg)
3. Stres testleri
Şimdi işlemcinizin yüzde 100'de ne kadar sıcak çalıştığını görmek için hız testlerini çalıştırmak istiyoruz. Prime95'i çalıştırın ve "Just stress testing"i seçin. Karşınıza çalıştırmak istediğiniz stres testleriyle ilgili bir seçenek listesi gelecek. "Blend Test"i seçin ve Tamam'a tıklayın.
4. BIOS'u açın
Yaklaşık 5-10 dakika sonra, sıcaklık değerlerinizin kararlı hale gelmesinin ardından Prime95'i açın. Üst çubuktaki "Test"i seçin ve "Stop"a tıklayın. Şimdi PC'nizi baştan başlatın ve klavyedeki Delete tuşuna basarak BIOS'a girin.
Bu testimizde ASRock Z97 Extreme 4 anakartı kullanacağız. Bu yüzden diğer üreticilerin UEFI ekranı biraz farklı olabilir, ancak temel ayarlar esasta aynı olacaktır.
5. Otomatik overclock
BIOS'a girdikten sonra overclock sekmesini bulun. Bizim anakartımızda bu sekmenin adı "OC Tweaker" idi. Burada birkaç seçenek göreceksiniz. İşlemcinizi overclock etmenin en kolay yolu, işin büyük kısmını anakartınıza bırakmaktır.
Çoğu üretici, işlemcinize göre genellikle 4GHz'ten 4,8GHz'ye kadar değişen çeşitli overclock profilleri sunuyor. Bu profilleri çalıştırarak herhangi bir kullanıcı müdahalesi olmadan overclock girişiminde bulunabilirsiniz.
Overclock konusunda alçakgönüllü davranmak istiyorsanız (örneğin 3,5GHz'ten 4GHz'e yükselmek) profiller, hızlı bir çözüm olabilir. Ancak 4,8GHz engelini aşmak istiyorsanız veya bu frekansa otomatik profillerle ulaşamıyorsanız, işi ele almanız gerekiyor.
Çarpanı değiştirmek
![[Resim: 201510132344284972.jpg]](http://cdn.chip.gen.tr/images/content/201510132344284972.jpg)
6. Çarpanı değiştirmek
Uzman kullanıcılar, gerçek overclock'un kendi ellerinde olduğunu bilirler. Basitleştirirsek, hedeflediğiniz sayıya ulaşmak için tüm çekirdekler için CPU değerini veya çarpanını değiştireceksiniz.
Dolayısıyla çarpanınız 35 olacak. Çarpan, çekirdeklerin BCLK frekansı (genellikle 100) ile bir araya gelerek 3,5GHz değerini oluşturacak. Bu yazımızda işlemcimizi yalnızca çarpanı değiştirerek 3,5GHz'ten 4GHz'e overclock etmeye çalışacağız.
7. Tam yüklemede test
İşlemci çarpanını 40 olarak değiştirdikten sonra değişiklikleri kaydedin ve BIOS'tan çıkın. Windows'u açın, ardından Core Temp'i açarak işlemcinizin sıcaklığını izleyin. Şimdi Prime95'i açın ve "Options"ı, ardından "Torture Test"i seçin ve son olarak "Blend Test"i seçerek işlemcinizin tam yük altında nasıl çalıştığını test edin.
En az 5 dakika geçtikten sonra kararlılıkta bir sorun yoksa, daha yüksek bir overclock seviyesi için çarpanı artırmaya başlayabiliriz.
Sınırı bulmak
![[Resim: 2015101323453473872.jpg]](http://cdn.chip.gen.tr/images/content/2015101323453473872.jpg)
8. Sınırı bulmak
Bu noktada çarpanı bir artırmanız ve her defasında Windows'taki stres testini tekrarlamanız gerekiyor. Bunu mavi ekran alana kadar veya işlemciniz sıcaklıktan dolayı kendisini yavaşlatana kadar sürdürmelisiniz. İdeal koşullarda mavi ekrana, termal sınırdan daha çabuk ulaşmak isteyeceksinizdir.
9. Voltajı artırmak
Mavi ekran sorununu aşmak için Vcore voltajıyla çalışmaya başlamamız gerekiyor. BIOS'a dönüp CPU Vcore Voltage Mode'u bulmalısınız.
Bu ayarı "Fixed" ("sabit") olarak değiştirin. Burada işlemcinizin varsayılan Vcore değerini ve diğer kullanıcıların overclock için önerdiği değeri öğrenmek için biraz araştırma yapmanız gerekiyor.
Sisteminiz başarılı bir biçimde açılana ve stres testlerinden geçip kararlılığı sağlayana kadar voltajı her defasında 0.01 volt artırın. İşlemcinizin farklı voltajlara nasıl cevap verdiğini öğrenip, overclock konusunda tecrübe edindikçe voltajı bir defada 0.05 veya 0.1 artırmaya başladığınızı göreceksiniz.
Denemelerinizin sonunda, ne kadar voltaj eklerseniz ekleyin, bir sonraki frekansa ulaşamadığınız bir noktaya ulaşacaksınız. Bu olduğunda overclock'u 0.1GHz geri alıp Vcore voltajını son kararlı ayarlara getirmeniz gerekiyor. Böylece overclock'unuzun son noktasına ulaşmış olacaksınız.
10. Hız testlerine döndük
Overclock'un ardından sisteminizin kararlılığından emin olmak için, hız testlerini daha uzun çalıştırmanız gerekiyor. Bu süre, sabrınıza bağlı olarak 1 saatten, 1 güne kadar değişebilir.
Kaynak: Chip
Bu etkiler, bazen GPU'nun sunacağı fps'nin düşmesi, işlemcinin yanlış işlemler yapması ve hatta bilgisayarın hiç ön yükleme yapmaması olabilir.
Overclock'un sınırlarını esas olarak bunlar oluşturuyor. Tüm yongalar, fabrikadan eşit biçimde çıkarlar - ancak bazıları, diğerlerinden daha eşittir. Overclock tutkunları "silikon piyangosu" konusunu sıkça konuşurlar. Özetle overclock'taki başarı seviyeniz, modeli aynı bile olsa her bir işlemcide farklı olacaktır. Silikonun yongaya uygulanmasındaki küçük kusurlar, yongaların çalışma şeklinde çeşitlilik oluşturur. Bu hem voltaj yükselttiğinizdeki kararlılıkta, hem de maksimum yükte üretilen sıcaklık seviyesinde kendini gösterir. Yani elinizdeki yonga konusunda belki şanslısınız, belki de şanssız. Bu değişiklikler bazen 0,2GHz'lik farka, bazı durumlarda 1GHz overclock potansiyeline denk gelebilir.
Yazımızda bahsedeceğimiz gibi bir soğutucuya, overclock'u destekleyen işlemci veya bileşene sahipseniz ve BIOS'a nasıl gireceğinizi biliyorsanız, işte yapmanız gerekenler.
İşlemci kararlılığını kontrol edin
![[Resim: 2015101323422240672.jpg]](http://cdn.chip.gen.tr/images/content/2015101323422240672.jpg)
1. İşlemci kararlılığını kontrol edin
Başarılı bir overclock için işlemcinizin boştayken ve tam kapasitede kararlı biçimde çalıştığından emin olmalısınız. Bunun için Prime95 adlı ücretsiz bir yazılımdan faydalanacağız.
İşlemcinizin yaydığı ısıyı düzgün biçimde izleyen bir program da indireceğiz. Intel ve AMD çekirdekleriyle çalışabildiğinden bu program, Core Temp olacak.
Bu alanda bazı alternatifler de var. Örneğin Corsair ve NZXT'nin kendi ürünleriyle çalışan özel yazılımları bulunuyor. Bunun yanında çoğu anakart, sıcaklıkları masaüstünden takip etmenizi sağlayan yazılımlar sunuyorlar.
Program yüklemekle uğraşmak istemiyorsanız, 320KB'lık indirme boyutuna sahip Real Temp sizin için en iyi seçim olacak.
2. Çekirdek sıcaklığı
Core Temp'i yükledikten sonra işlemcinizin sıcaklığını takip etmek için onu çalıştırın. İşlemcinizin hangi sıcaklıkta çalıştığını anlamak için her zaman en düşük sıcaklıktaki çekirdeğe bakın.
Stres testleri
![[Resim: 201510132343304872.jpg]](http://cdn.chip.gen.tr/images/content/201510132343304872.jpg)
3. Stres testleri
Şimdi işlemcinizin yüzde 100'de ne kadar sıcak çalıştığını görmek için hız testlerini çalıştırmak istiyoruz. Prime95'i çalıştırın ve "Just stress testing"i seçin. Karşınıza çalıştırmak istediğiniz stres testleriyle ilgili bir seçenek listesi gelecek. "Blend Test"i seçin ve Tamam'a tıklayın.
4. BIOS'u açın
Yaklaşık 5-10 dakika sonra, sıcaklık değerlerinizin kararlı hale gelmesinin ardından Prime95'i açın. Üst çubuktaki "Test"i seçin ve "Stop"a tıklayın. Şimdi PC'nizi baştan başlatın ve klavyedeki Delete tuşuna basarak BIOS'a girin.
Bu testimizde ASRock Z97 Extreme 4 anakartı kullanacağız. Bu yüzden diğer üreticilerin UEFI ekranı biraz farklı olabilir, ancak temel ayarlar esasta aynı olacaktır.
5. Otomatik overclock
BIOS'a girdikten sonra overclock sekmesini bulun. Bizim anakartımızda bu sekmenin adı "OC Tweaker" idi. Burada birkaç seçenek göreceksiniz. İşlemcinizi overclock etmenin en kolay yolu, işin büyük kısmını anakartınıza bırakmaktır.
Çoğu üretici, işlemcinize göre genellikle 4GHz'ten 4,8GHz'ye kadar değişen çeşitli overclock profilleri sunuyor. Bu profilleri çalıştırarak herhangi bir kullanıcı müdahalesi olmadan overclock girişiminde bulunabilirsiniz.
Overclock konusunda alçakgönüllü davranmak istiyorsanız (örneğin 3,5GHz'ten 4GHz'e yükselmek) profiller, hızlı bir çözüm olabilir. Ancak 4,8GHz engelini aşmak istiyorsanız veya bu frekansa otomatik profillerle ulaşamıyorsanız, işi ele almanız gerekiyor.
Çarpanı değiştirmek
![[Resim: 201510132344284972.jpg]](http://cdn.chip.gen.tr/images/content/201510132344284972.jpg)
6. Çarpanı değiştirmek
Uzman kullanıcılar, gerçek overclock'un kendi ellerinde olduğunu bilirler. Basitleştirirsek, hedeflediğiniz sayıya ulaşmak için tüm çekirdekler için CPU değerini veya çarpanını değiştireceksiniz.
Dolayısıyla çarpanınız 35 olacak. Çarpan, çekirdeklerin BCLK frekansı (genellikle 100) ile bir araya gelerek 3,5GHz değerini oluşturacak. Bu yazımızda işlemcimizi yalnızca çarpanı değiştirerek 3,5GHz'ten 4GHz'e overclock etmeye çalışacağız.
7. Tam yüklemede test
İşlemci çarpanını 40 olarak değiştirdikten sonra değişiklikleri kaydedin ve BIOS'tan çıkın. Windows'u açın, ardından Core Temp'i açarak işlemcinizin sıcaklığını izleyin. Şimdi Prime95'i açın ve "Options"ı, ardından "Torture Test"i seçin ve son olarak "Blend Test"i seçerek işlemcinizin tam yük altında nasıl çalıştığını test edin.
En az 5 dakika geçtikten sonra kararlılıkta bir sorun yoksa, daha yüksek bir overclock seviyesi için çarpanı artırmaya başlayabiliriz.
Sınırı bulmak
![[Resim: 2015101323453473872.jpg]](http://cdn.chip.gen.tr/images/content/2015101323453473872.jpg)
8. Sınırı bulmak
Bu noktada çarpanı bir artırmanız ve her defasında Windows'taki stres testini tekrarlamanız gerekiyor. Bunu mavi ekran alana kadar veya işlemciniz sıcaklıktan dolayı kendisini yavaşlatana kadar sürdürmelisiniz. İdeal koşullarda mavi ekrana, termal sınırdan daha çabuk ulaşmak isteyeceksinizdir.
9. Voltajı artırmak
Mavi ekran sorununu aşmak için Vcore voltajıyla çalışmaya başlamamız gerekiyor. BIOS'a dönüp CPU Vcore Voltage Mode'u bulmalısınız.
Bu ayarı "Fixed" ("sabit") olarak değiştirin. Burada işlemcinizin varsayılan Vcore değerini ve diğer kullanıcıların overclock için önerdiği değeri öğrenmek için biraz araştırma yapmanız gerekiyor.
Sisteminiz başarılı bir biçimde açılana ve stres testlerinden geçip kararlılığı sağlayana kadar voltajı her defasında 0.01 volt artırın. İşlemcinizin farklı voltajlara nasıl cevap verdiğini öğrenip, overclock konusunda tecrübe edindikçe voltajı bir defada 0.05 veya 0.1 artırmaya başladığınızı göreceksiniz.
Denemelerinizin sonunda, ne kadar voltaj eklerseniz ekleyin, bir sonraki frekansa ulaşamadığınız bir noktaya ulaşacaksınız. Bu olduğunda overclock'u 0.1GHz geri alıp Vcore voltajını son kararlı ayarlara getirmeniz gerekiyor. Böylece overclock'unuzun son noktasına ulaşmış olacaksınız.
10. Hız testlerine döndük
Overclock'un ardından sisteminizin kararlılığından emin olmak için, hız testlerini daha uzun çalıştırmanız gerekiyor. Bu süre, sabrınıza bağlı olarak 1 saatten, 1 güne kadar değişebilir.
Kaynak: Chip