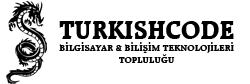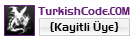Merhaba arkadaşlar,
Bu konuda sizlere CentOS sunucuya nasıl KDE masaüstü kurup windows işletim sisteminden uzak masaüstü bağlantısı ile nasıl erişebileceğimizden bahsetmek istiyorum.
![[Resim: y3sdg6xp.png]](http://fs5.directupload.net/images/160130/y3sdg6xp.png)
- Sunucuyu kurup putty ile bağlandığınızı varsayarak başlayabiliriz.
1) İlk olarak KDE masaüstü kurulumunu gerçekleştirmek için;
veya
Kurulum biraz vakit alabilir, bitene kadar bekliyoruz.
Kurulum bittikten sonra "startx" komutunu çalıştırıp kurulumu tamamlıyoruz.
2) KDE kurulumdan sonra uzak masaüstü için uygulama kurmamız gerekiyor. Bunun için XRDP uzak masaüstü aracını kullanabiliriz. Gayet güzel bir uzak masaüstü aracı ve aynı anda birden fazla kullanıcı eş zamanlı olarak sunucaya erişebiliyor.
XRDP kurulumu için EPEL deposundan faydalanacağız.
EPEL deposunu kullanmak için öncelikle eklememiz gerekiyor ve eklemek içinde işletim sistemimizin kaç bit olduğunu bilmemiz gerekiyor.
Öğrenmek için;
Komutunu çalıştırıyoruz. Eğer versiyonun sonu ".x86_64" ile 64 bit işletim sistemi, ".i686" ile bitiyorsa 32 bit işletim sistemi olduğunu anlıyoruz.
wget ile kurulum gerçekleştireceğimiz için eğer kurulu değilse kuruyoruz...
onay için "y" tuşuna basıp onay veriyoruz.
64 bit EPEL kurulumu için;
32 bit EPEL kurulumu için;
EPEL kurulumu kontrol etmek için;
3) 2. adımda EPEL kurulumunu gerçekleştirmiştik. Şimdi XRDP kurulumunu gerçekleştirelim.
Kurulum için onay isteyecek. "y" diyip onay veriyoruz.
4) Bu aşama zorunlu olmayıp ekran çözünürlüğünü ayarlayabileceğimiz aşamadır. Ekran çözünürlüğünü ayarlayabilmek için nano kullanıyoruz.
Kurulu değilse,
Ekran çözünürlüğünü ayarlamak için;
Üstteki bu kısmı kendimize göre düzenliyoruz. Örneğin root olarak giriş yapıyorsanız "myusername" kısmını root olarak ayarlıyoruz ve 800x600 kısmından da çözünürlüğü ayarlıyoruz.
Şeklinde düzenleyip ctrl-x kısayoluyla "y" ile onay verip kaydediyoruz.
5) VNCserver ve XRDP servislerini başlatmak için;
Her seferinde manuel olarak başlatmak yerine sunucu her başlatığında otomatik olarak başlaması için;
6) Şimdi uzak masaüstü bağlantısı için gerekli portu (3389) açmamız gerekiyor.
Bunun için;
Port sorunsuz açıldıysa kaydetmek için;
7) Port açma işleminden sonra artık uzak masaüstü ile bağlanabiliriz.
Windows işletim sistemimizde, çalıştıra "mstsc" yazarak yada arama kutusuna "Uzak Masaüstü" yazarak uzak masaüstü uygulamasını başlatıyoruz.
Açılan pencere, bilgisayar kısmına sunucumuzun ip adresini giriyoruz ve bağlan diyoruz.
Eğer tüm aşamaları eksiksiz ve doğru yaptıksak karşımıza giriş ekranı açılacaktır.
![[Resim: bcpy2bzo.png]](http://fs5.directupload.net/images/160130/bcpy2bzo.png)
Bilgilieri girip tamam diyoruz.
Ve mutlu son...
![[Resim: fvwkocxl.png]](http://fs5.directupload.net/images/160130/fvwkocxl.png)
Bu konuda sizlere CentOS sunucuya nasıl KDE masaüstü kurup windows işletim sisteminden uzak masaüstü bağlantısı ile nasıl erişebileceğimizden bahsetmek istiyorum.
![[Resim: y3sdg6xp.png]](http://fs5.directupload.net/images/160130/y3sdg6xp.png)
- Sunucuyu kurup putty ile bağlandığınızı varsayarak başlayabiliriz.
1) İlk olarak KDE masaüstü kurulumunu gerçekleştirmek için;
Kod:
yum -y groupinstall "KDE Desktop"veya
Kod:
yum install kde* -yKurulum biraz vakit alabilir, bitene kadar bekliyoruz.
Kurulum bittikten sonra "startx" komutunu çalıştırıp kurulumu tamamlıyoruz.
Kod:
startx2) KDE kurulumdan sonra uzak masaüstü için uygulama kurmamız gerekiyor. Bunun için XRDP uzak masaüstü aracını kullanabiliriz. Gayet güzel bir uzak masaüstü aracı ve aynı anda birden fazla kullanıcı eş zamanlı olarak sunucaya erişebiliyor.
XRDP kurulumu için EPEL deposundan faydalanacağız.
EPEL deposunu kullanmak için öncelikle eklememiz gerekiyor ve eklemek içinde işletim sistemimizin kaç bit olduğunu bilmemiz gerekiyor.
Öğrenmek için;
Kod:
uname -rKomutunu çalıştırıyoruz. Eğer versiyonun sonu ".x86_64" ile 64 bit işletim sistemi, ".i686" ile bitiyorsa 32 bit işletim sistemi olduğunu anlıyoruz.
wget ile kurulum gerçekleştireceğimiz için eğer kurulu değilse kuruyoruz...
Kod:
yum install wget64 bit EPEL kurulumu için;
Kod:
wget http://download.fedoraproject.org/pub/epel/6/x86_64/epel-release-6-8.noarch.rpm
rpm -ivh epel-release-6-8.noarch.rpm32 bit EPEL kurulumu için;
Kod:
wget http://download.fedoraproject.org/pub/epel/6/i386/epel-release-6-8.noarch.rpm
rpm -ivh epel-release-6-8.noarch.rpmEPEL kurulumu kontrol etmek için;
Kod:
yum repolist -v | grep epel3) 2. adımda EPEL kurulumunu gerçekleştirmiştik. Şimdi XRDP kurulumunu gerçekleştirelim.
Kod:
yum install xrdp tigervnc-serverKurulum için onay isteyecek. "y" diyip onay veriyoruz.
4) Bu aşama zorunlu olmayıp ekran çözünürlüğünü ayarlayabileceğimiz aşamadır. Ekran çözünürlüğünü ayarlayabilmek için nano kullanıyoruz.
Kurulu değilse,
Kod:
yum install nanoEkran çözünürlüğünü ayarlamak için;
Kod:
nano /etc/sysconfig/vncserversKod:
# VNCSERVERS="2:myusername"
# VNCSERVERARGS[2]="-geometry 800x600 -nolisten tcp -localhost"Üstteki bu kısmı kendimize göre düzenliyoruz. Örneğin root olarak giriş yapıyorsanız "myusername" kısmını root olarak ayarlıyoruz ve 800x600 kısmından da çözünürlüğü ayarlıyoruz.
Kod:
VNCSERVERS="2:root"
VNCSERVERARGS[2]="-geometry 800x600"Şeklinde düzenleyip ctrl-x kısayoluyla "y" ile onay verip kaydediyoruz.
5) VNCserver ve XRDP servislerini başlatmak için;
Kod:
service vncserver start
service xrdp startHer seferinde manuel olarak başlatmak yerine sunucu her başlatığında otomatik olarak başlaması için;
Kod:
chkconfig vncserver on
chkconfig xrdp on6) Şimdi uzak masaüstü bağlantısı için gerekli portu (3389) açmamız gerekiyor.
Bunun için;
Kod:
iptables -I INPUT -p tcp --dport 3389 -j ACCEPTPort sorunsuz açıldıysa kaydetmek için;
Kod:
service iptables save
service iptables restart7) Port açma işleminden sonra artık uzak masaüstü ile bağlanabiliriz.
Windows işletim sistemimizde, çalıştıra "mstsc" yazarak yada arama kutusuna "Uzak Masaüstü" yazarak uzak masaüstü uygulamasını başlatıyoruz.
Açılan pencere, bilgisayar kısmına sunucumuzun ip adresini giriyoruz ve bağlan diyoruz.
Eğer tüm aşamaları eksiksiz ve doğru yaptıksak karşımıza giriş ekranı açılacaktır.
![[Resim: bcpy2bzo.png]](http://fs5.directupload.net/images/160130/bcpy2bzo.png)
Bilgilieri girip tamam diyoruz.
Ve mutlu son...
![[Resim: fvwkocxl.png]](http://fs5.directupload.net/images/160130/fvwkocxl.png)